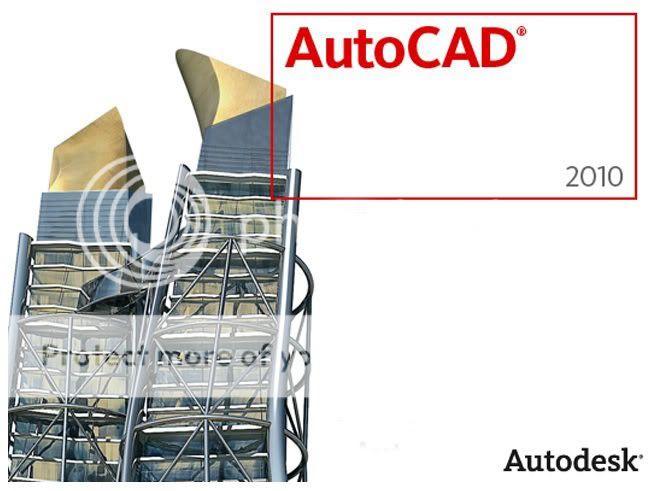這次一樣加入了很多新功能,其中包括昨天跟大家報告的「Autodesk 360」雲端服務,還有如預期的DWG檔案增加了「AutoCAD 2013格式」,接下來會花一些時間測試AutoCAD 2013的新功能,這次的 「Autodesk 360」應該算是測試的重點功能之一。以下先和各位分享安裝程序,可讓各位了解AutoCAD 2013的介面,其中關於「指令行」做了明顯變化,有機會大家也可以試試看~
1、「安裝」→「在此電腦安裝」
放大本圖
點擊這里查看原始尺寸圖片。

2、「授權合約」→「我同意」→「下一步」
放大本圖
點擊這里查看原始尺寸圖片。

3、「產品資訊」→「序號」→「產品碼」→「下一步」
放大本圖
點擊這里查看原始尺寸圖片。

4、「規劃完成」→「安裝」
放大本圖
點擊這里查看原始尺寸圖片。

5、「安裝進度」→「安裝中...」
放大本圖
點擊這里查看原始尺寸圖片。

6、安裝完成
放大本圖
點擊這里查看原始尺寸圖片。

7、AutoCAD 2013桌面捷徑

8、依預設顯示「移轉」功能,建議使用者「取消」即可

9、首次執行初始化...
放大本圖
點擊這里查看原始尺寸圖片。

10、「Autodesk授權」→「我同意」
放大本圖
點擊這里查看原始尺寸圖片。

11、網路確認授權中...
放大本圖
點擊這里查看原始尺寸圖片。

12、說明和歡迎畫面,這是官網提供的「2013新功能」影片為中文發音,這個有助於我們快速了解喔!
放大本圖
點擊這里查看原始尺寸圖片。

13、AutoCAD 2013初始畫面,可以看到「指令行」明顯不一樣囉!
放大本圖
點擊這里查看原始尺寸圖片。

14、功能區面板加入了「Autodesk 360」雲端服務!
放大本圖
點擊這里查看原始尺寸圖片。